
login - create an account - help
When linked resources are added to a filing cabinet, they are added to a specified folder. The General Resources folder is the default folder that appears in every registered user's filing cabinet. This folder is considered the Root Folder or top level folder in the filing cabinet. Each filing cabinet must have at least one Root Folder. Additional root level folders can be created and contain multiple sub-level folders within them.
When creating an additional Root Folder, users may decide to share the contents of the folder with other Compadre Portal users. Folders may be shared at anytime, however, sub-folders will be shared or private based on the status of their Root Folder.
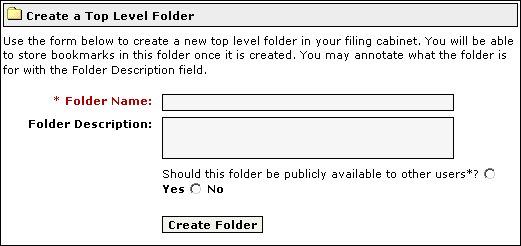
Besides creating root folders in the filing cabinet, new Sub-Level Folders may be created. These sub-level folders are contained within the top level or root folders and help with organization of a filing cabinet.

To create a new sub-level folder:
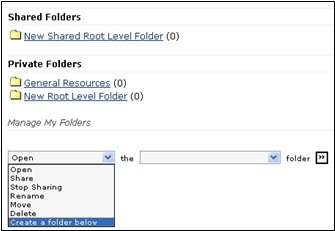
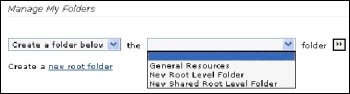
There are many other options that can be carried out with the folders in the filing cabinet other than just storing bookmarked referenced items. These other options are carried out through the Actions Menu.
When viewing your filing cabinet, the Actions Menu is at the bottom of the page.
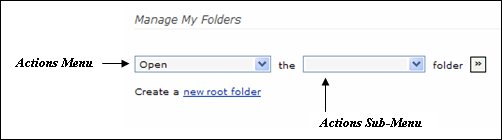
Below is a list of actions, what they mean, and how to carry them out.
| Actions | Explanation | See |
|---|---|---|
| Open | Opens the selected folder revealing any bookmarked items inside. | Viewing a Folder |
| Share |
Shares a folder and its contents with Compadre Portal and ComPADRE registered users. * Only top-level root folders can be shared. |
Sharing a Folder |
| Stop Sharing | Stops sharing a selected folder. | Stop Sharing a Folder |
| Rename | Renames a folder. | Renaming a Folder |
| Move | Moves a selected folder into another folder. | Moving a Folder |
| Delete |
Deletes a selected folder. * Only empty folders may be deleted. |
Deleting a Folder |
| Create a folder below | Creates a new folder. | Creating a New Folder |
When viewing your filing cabinet, the actions and its sub-menu for folders are at the bottom of the page.
Share permissions are specified on top-level folders, and apply to any sub-levels of that root folder. Shared folders may be made private at any time.
To share a folder:
Renaming a folder will not affect bookmarks currently stored in a folder.
When deleting a folder from the filing cabinet that contains bookmarks, all bookmarks will be deleted. Move any bookmarks you do not want to be deleted to a different folder before attempting to delete a folder.
* To view the contents of the folder you are about to delete, click the folder name.
** To move the bookmark(s) contained within a folder, click the move hyperlink. For further information, see the "Moving a bookmark" section.